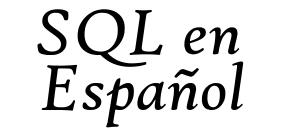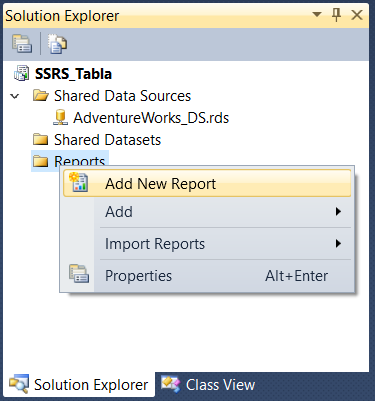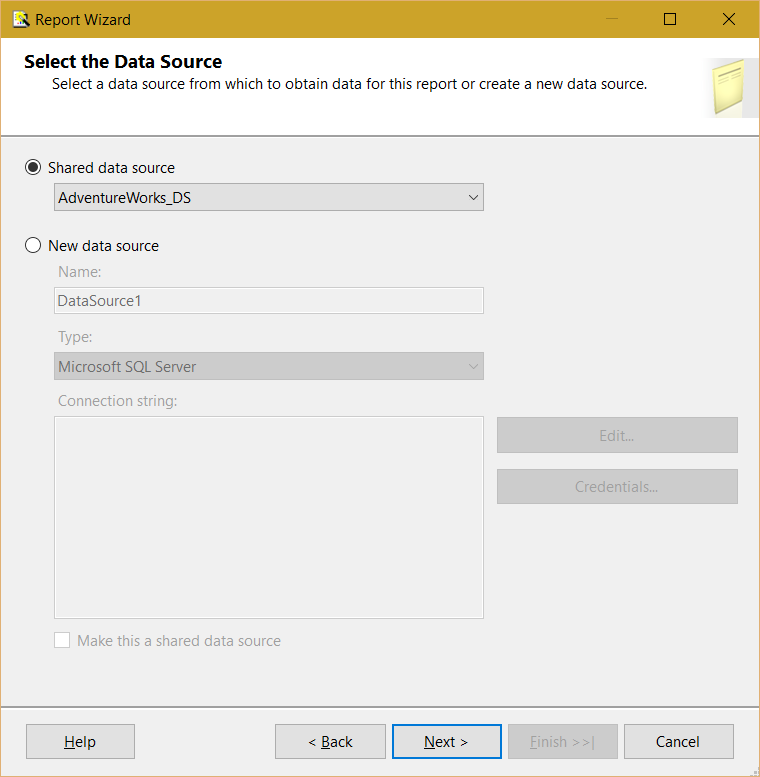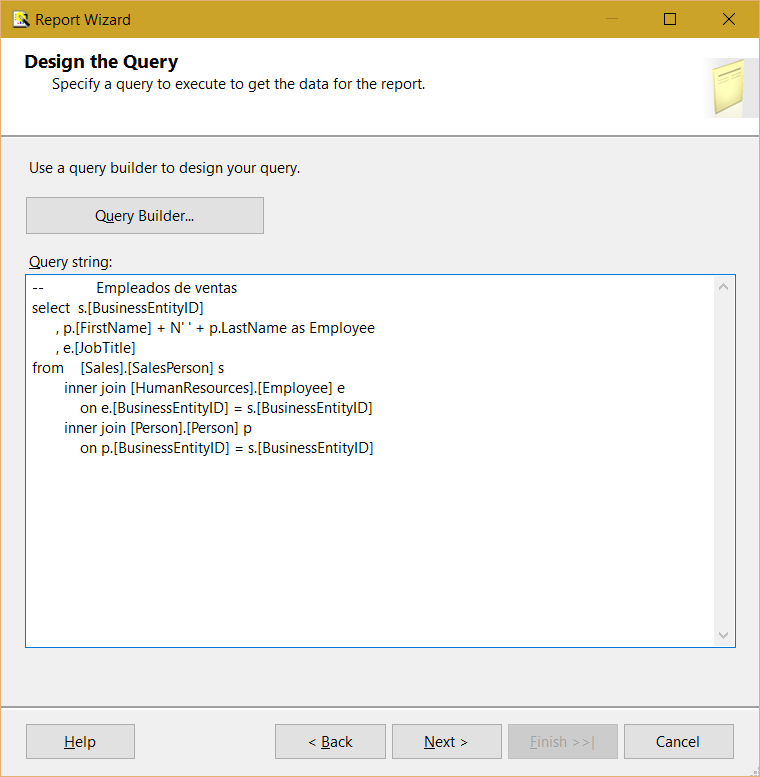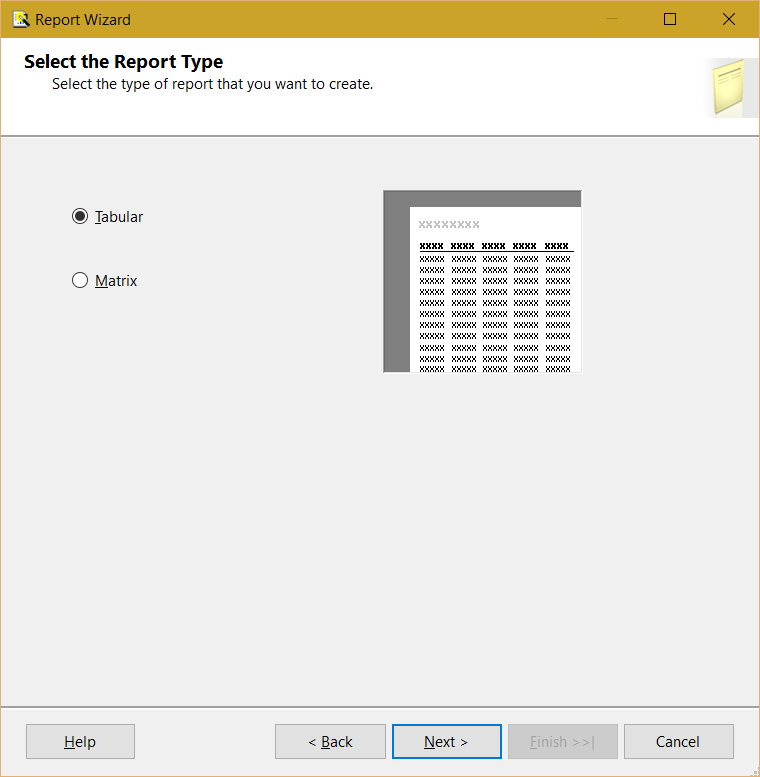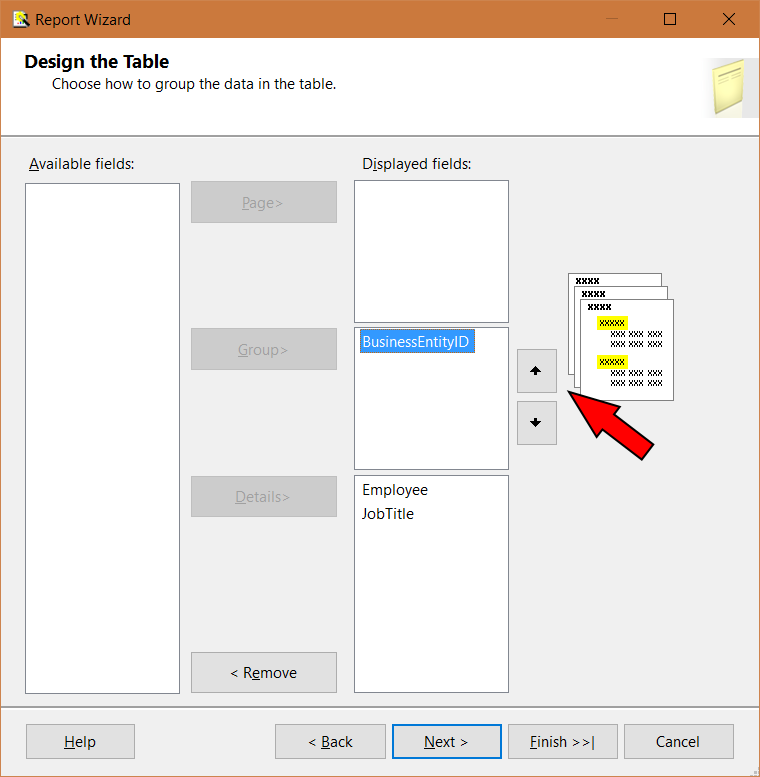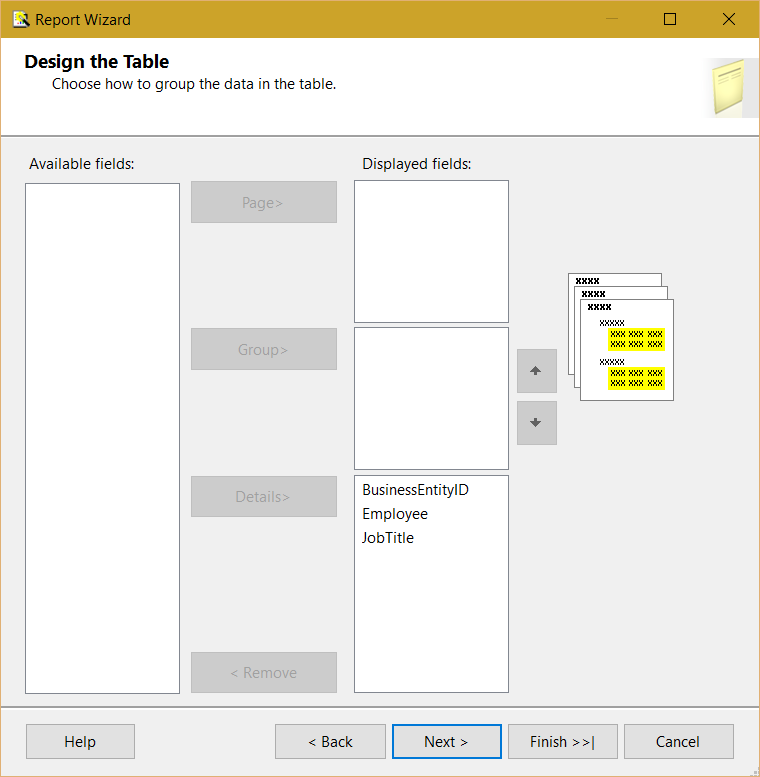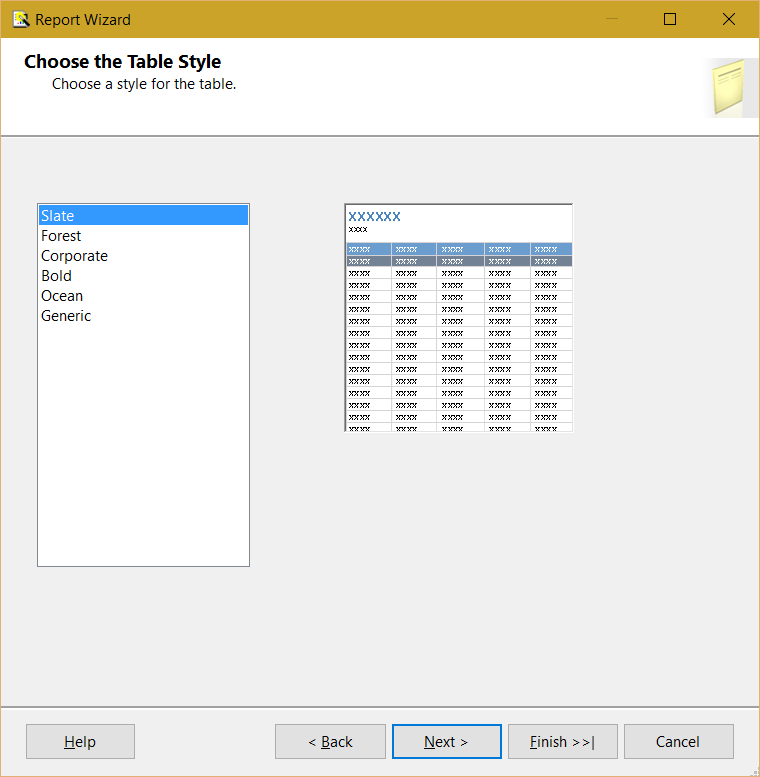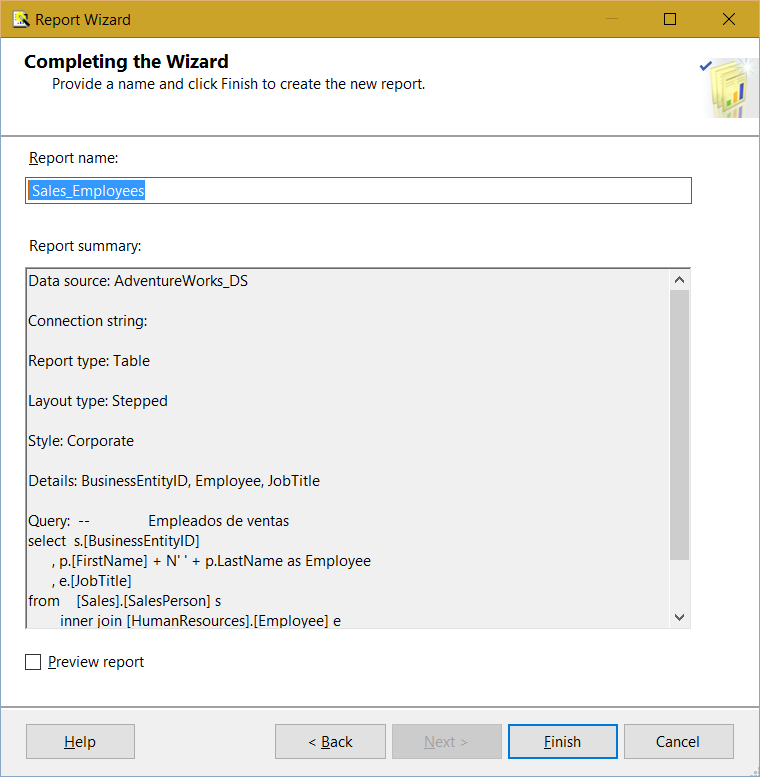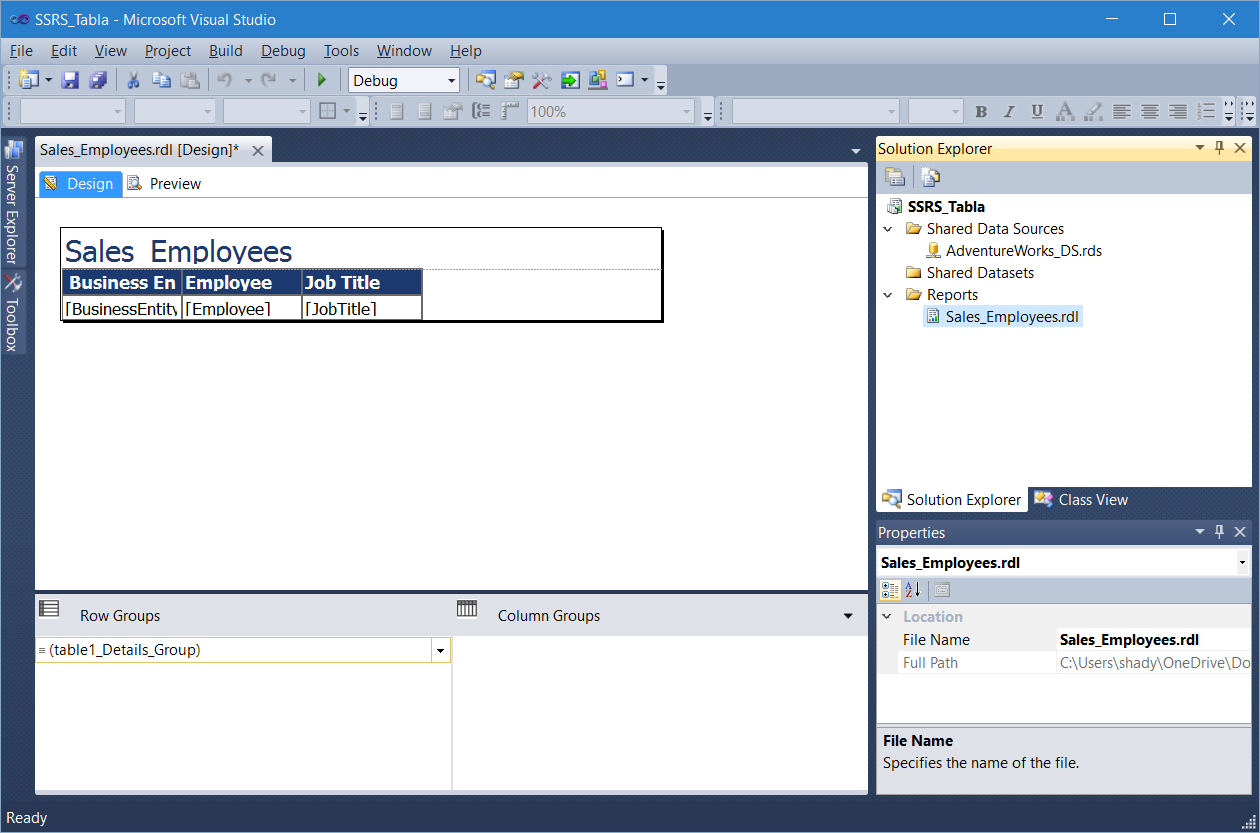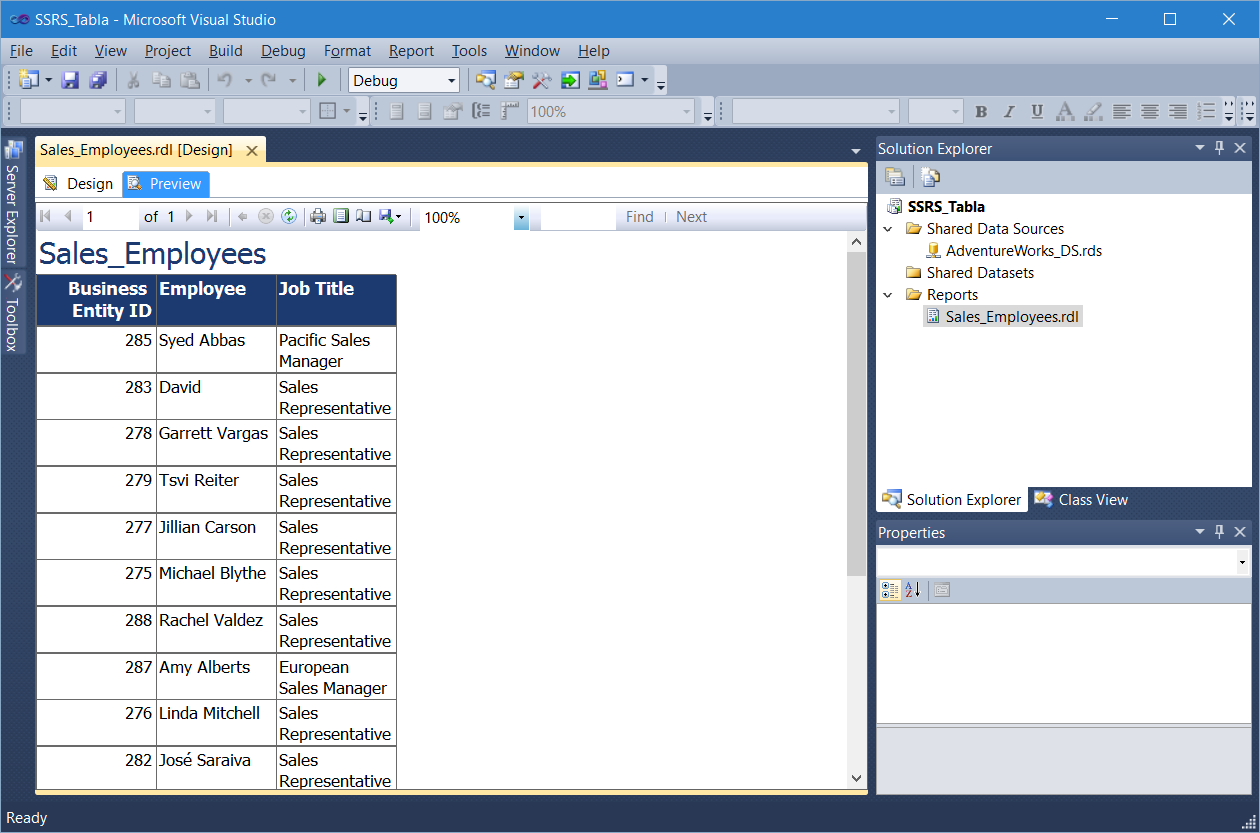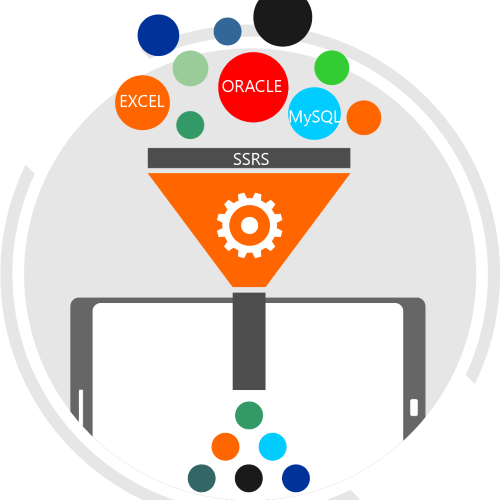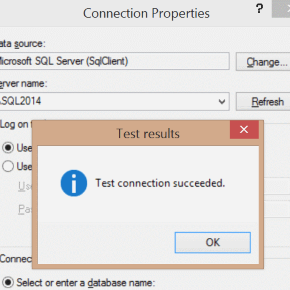Tabla basica en Reporting Services
En SQL Server Reporting Services, la tabla es la herramienta más común y simple. Los resultados en la tabla parecen a Excel o los resultados de un query en Access. Con la data source y data set listas, podemos utilizar la tabla.
En este ejemplo, usaremos el wizard para crear la tabla. También, usaremos la data source compartida creada en ejemplo previo.
Este query extrae los empleados de ventas y sus títulos:
-- Empleados de Ventas
select s.BusinessEntityID
, p.FirstName + N' ' + p.LastName as Employee
, e.JobTitle]
from Sales.SalesPerson as s
inner join HumanResources.Employee as e
on e.BusinessEntityID = s.BusinessEntityID
inner join Person.Person as p
on p.BusinessEntityID = s.BusinessEntityID
Primero, en el proyecto, dele clic derecho a la carpeta de “Reports” y seleccione “Add New Report.”
Aparece la pantalla inicial del Wizard para crear reportes nuevos. Oprima “Next.”
Aparece la pantalla para crear un Data Source o usar un Data Source compartido. Seleccione el Data Source compartido creado en el ejemplo previo, AdventureWorks_DS. Oprima “Next.”
Aparece la pantalla para diseñar el query. Pueden escribir queries o usar stored procedures. Tambien se puede usar el “Query Builder,” que es parecido a Access, donde selecciona tablas y columnas gráficamente. Use el query extrae los empleados de ventas y sus títulos. Oprima “Next.”
Con el query listo, seleccione el reporte “Tabular Style.” Tabular es parecido a Excel. Matrix se parece a un Pivot Table de Access. Oprima “Next.”
Después, sigue Grouping. En esta pantalla, tenemos las columnas del query en el lado izquierdo, debajo de “Available Fields.” En el lado derecho, hay tres opciones para agrupar los resultados debajo de “Displayed Fields.” Para agrupar los resultados, seleccione un elemento en “Available Fields” y dar le clic en “Page”, “Group”, o “Details.” Las opciones para agrupar son:
Page – Cada elemento distinto aparece en una página nueva.
Group – Cada elemento distinto aparece en su propio grupo, pero en la misma página, si es posible.
Details – Los datos restantes.
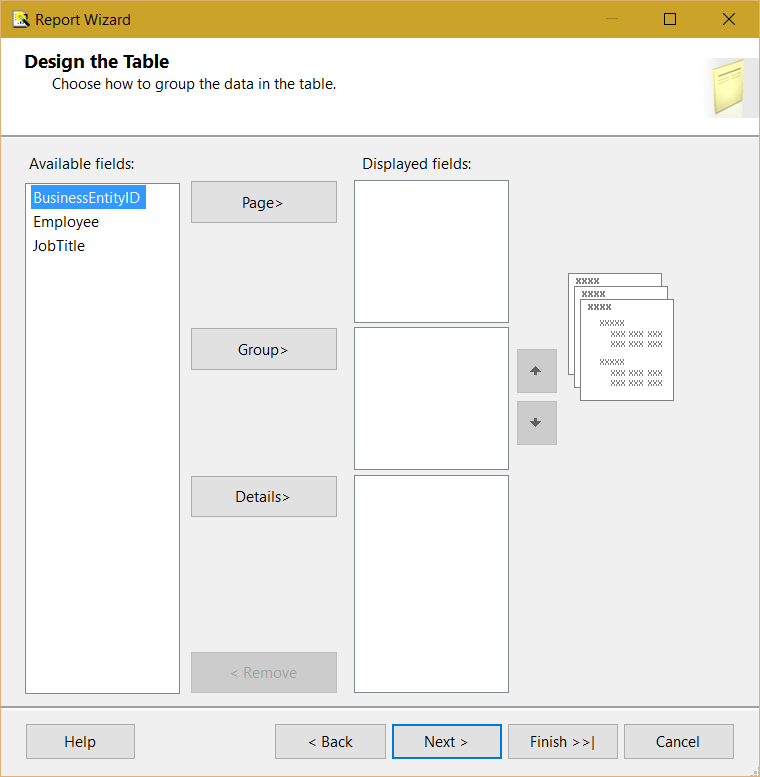
Es posible subir y bajar los elementos usando las flechas. Los elementos se pueden mover entre su mismo grupo o subir o bajarse de Page, Group, y Details.
Para quitar un elemento del reporte, seleccione el elemento y dele clic a “Remove.”
En nuestro ejemplo, no se requiere agrupar la data. Todos los elementos se mueven a “Details.” También, dejamos las columnas en la misma orden del query.
Después, se selecciona el color del reporte. Las opciones son básicas y se pueden cambiar después.
De allí, se termina el Wizard. Todo lo que falta es confirmar las opciones y darle un nombre al reporte. Debajo de “Report Summary” aparecen todas las opciones para este reporte, incluyendo el Query, la cadena de conexión, diseño, color, Page, Group, y Details. Con un clic final, se abre el reporte en Visual Studio.
Cuando termina el wizard, aparece la pestaña de “Design” en Visual Studio. Esta pestaña se usa para editar reportes.
Veremos más detalles sobre Visual Studio en otro blog. Mientras tanto, dele clic a la pestaña “Preview” para ejecutar el reporte.
El Reporte se ejecuta y los resultados aparecen en la tabla. El RDL aparece debajo de “Reports” en el proyecto.